如何使用OAuth设置MultiPOP以与Microsoft 365一起使用
2022 年底,微软停用了基本身份验证,这将导致用户的 MultiPOP 配置不再收集邮件。 MDaemon 在 MDaemon 23版本中添加了对 OAuth 2.0 的支持,以继续使用 MultiPOP for Microsoft 365 帐户。
HTTPS for MDaemon Webmail 必须使用有效证书启用。不建议使用自签名证书。
请按照以下步骤配置 Azure 和 MDaemon,以允许 MDaemon 使用 OAuth 进行身份验证,并继续通过 MultiPOP 下载邮件。
在 Azure Active Directory 中:
- 导航到“应用注册”页
- 选择新注册
- 在名称字段中输入应用程序名称。
- 对于“支持的帐户类型”,请选择“任何组织目录中的帐户(任何 Azure AD 目录 - 多租户)
- 对于“重定向 URI”,请选择 web,然后输入重定向 URI。
将 mail.company.test 更改为 MDaemon 服务器的
FQDN https://mail.company.test/WorldClient.dll?View=OAuth&AuthRequest=Office365 - 选择注册
- 记下应用程序(客户端)ID
- 选择 API 权限
- 选择“+ 添加权限”
- 选择微软图形
- 选择委派权限
- 选择“弹出”。AccessAsUser.All 和 User.Read(默认情况下已选择 User.Read)
- 选择“添加权限”
- 选择证书和机密
- 单击“+ 新建客户端密码”
- 在描述字段中输入描述。
- 选择密码的有效期。
- 点击添加
- 复制在“值”字段中生成的密码,因为它将无法再次查看。
在MDaemon中:
- 打开 MDaemon GUI
- 选择设置
- 选择服务器设置
- 选择多流行
- 选择启用多POP
- 在“Office365”部分中,在“客户端 ID”文本框中输入上述步骤 7 中的应用程序(客户端)ID。
- 在“客户端密码”文本框中输入上述步骤 19 中的值。
- 单击“确定”

要为用户创建新的 MultiPOP 配置文件,请执行以下操作:
- 打开 MDaemon
- 选择帐户
- 选择编辑帐户
- 双击帐户以在帐户编辑器中打开帐户。
- 选择多流行
- 选择启用多POP
- 为服务器文本框输入 outlook.office365.com:995。
- 在登录文本框中输入 Microsoft 365 地址。
- 在“密码”文本框中输入 Microsoft 365 地址密码。
- 验证是否选中了“启用此条目”。
- 如果需要,请检查在 POP 服务器上保留邮件副本。
- 选择“使用 OAuth
- 选择删除早于此日期的邮件的天数。(0 = 从不删除)
- 选择 MDaemon 应下载的最大邮件大小。(0 = 无限制)
要在 MDaemon 的 GUI 中编辑现有的 MultiPOP 配置文件:
- 选择帐户
- 选择编辑帐户
- 双击要修改的帐户。
- 选择多流行
- 选择多POP主机以编辑条目。
- 验证是否在服务器文本框中输入 outlook.office365.com:995。
- 单击使用 OAuth 复选框。
- 单击替换
- 单击“确定”退出菜单。
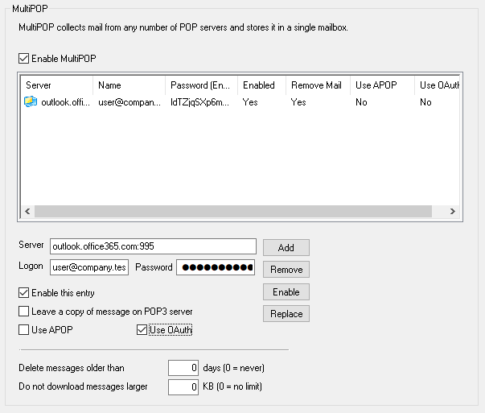
或者,可以在 MDaemon 的远程管理中创建或编辑 MultiPOP 配置文件:
- 以全局或域管理员身份登录到“远程管理”。
- 选择客户经理
- 双击要编辑的帐户。
- 从帐户设置中选择多POP
- 双击主机或选择主机,然后单击编辑以编辑现有配置文件,或单击新建以创建新的 MutliPOP 配置文件。
- 选中使用 OAuth 复选框
- 单击保存并关闭
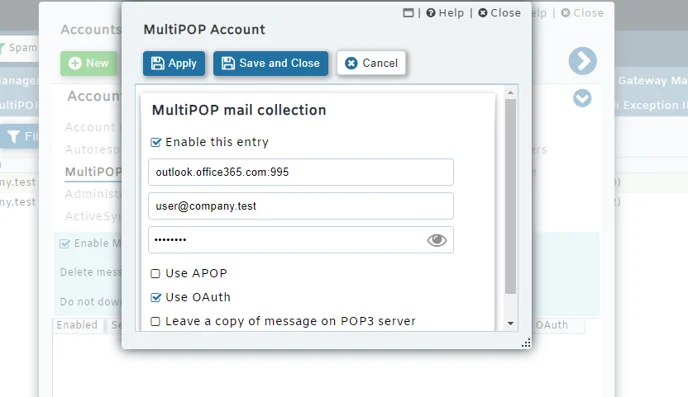
最终用户必须具有...编辑已启用的 MultiPOP 设置 Web 服务,以便向 Microsoft 365 授权帐户。
为此:
- 打开 MDaemon
- 选择帐户
- 选择编辑帐户
- 双击要编辑的帐户以调出帐户编辑器。
- 选择“网络服务”
- 验证...编辑多POP设置已启用。
- 单击“确定”
启用后,最终用户需要执行以下步骤以授权 MDaemon 连接到 Microsoft 365 账户。
- 登录网络邮件
- 选择设置
- 选择邮箱
- 单击 Office 365 POP 帐户的“授权”按钮。
- 单击“连接到 Office365”
- 选择您的 Office 365 帐户并登录。
- 单击“请求的权限”页上的“接受”。
- 授权成功后关闭弹窗。
