MDaemon Connector使用指南
要使用 Microsoft Outlook 作为首选电子邮件客户端的最终用户可以使用我们的 MDaemon Connector 功能。 MDaemon Connector for Outlook 通过 Outlook 客户端连接到 MDaemon Email Server 来提供群件和协作功能,并使用 Outlook 的电子邮件、具有空闲/忙碌调度的日历、地址簿、分发列表、任务和便签等。本文介绍如何配置MDaemon Connector。前提条件
1.已经购买或申请试用MDaemon Connector插件。 2.在下载中心界面的【MDaemon插件】栏中下载好安装包程序。
客户端要求
[caption id="attachment_4707" align="alignnone" width="589"]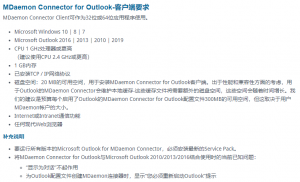 OC客户端要求[/caption]
OC客户端要求[/caption]
服务器设置
1.在【设置】--【MDaemon Connector】中勾选【启用MDaemon Connector支持】
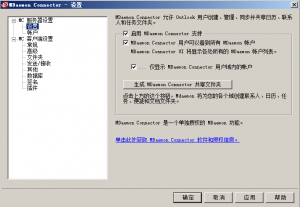
2.可以手动授权账户或者勾选【在账户首次使用MDaemon Connector连接时对其授权】

客户端设置
步骤1:在Outlook中的【文件】->【账户设置】中新建一个电子邮箱账户
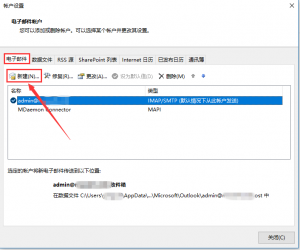
步骤2:在服务中选择下方的【MDaemon Connector 6.0】后点击【下一步】(以实际的MDaemon Connector插件版本为准)

步骤3:进入填写MDaemon Connector账户的界面,填写用户名和密码,然后点击【测试并获得账户设置】。如果测试成功会提示【成功连接到IMAP服务器】,否则会提示错误,需要检查服务器信息和【高级】中的端口信息是否输入正确 用户名:完整的邮箱地址 密码:邮箱账户密码 显示名称:账户创建好后账户文件夹显示的名称 接收邮件、发送邮件服务器地址:mail.yourdomain.com(这里是邮件服务器的FQDN,可以在域管理器中查看到,建议和mx解析记录值一致) 您的姓名:邮箱的姓名 如果有机构的可以填写公司名或缩写名(可选)
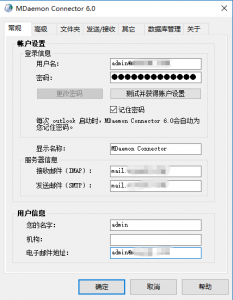
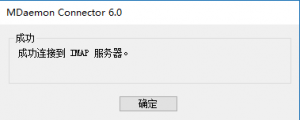
步骤4:在【高级】界面设置端口,这个需要根据服务器的设置来填写,如果未开启SSL,则取消勾选【使用安全连接(SSL)】

步骤5:在【文件夹】界面选择需要显示的文件夹 在大多数情况下不选中【同步加载PIM文件夹】和【同步加载IMAP文件夹】。 这意味着在MDaemon连接器加载PIM文件夹(即非邮件文件夹,如:Contacts、Calendar和Tasks)的内容或IMAP文件夹时,您可以继续使用Outlook,否则可能会造成Outlook被阻止,需要等内容全部加载完成后才可以使用。
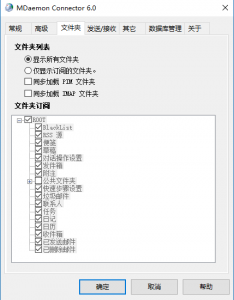
步骤6:在【发送/接收】界面可以根据需要选择及时更新的文件夹

步骤7:在【数据库管理】设置当关闭Outlook后是否要执行清理操作,如果不需要则可以不勾选
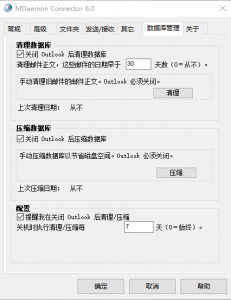
步骤8:重新启动Outlook后我们可以看到在左侧多了一个MDaemon Connector账户
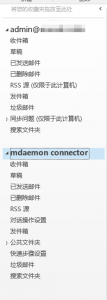
如何同步联系人
在Outlook界面点击下方的联系人
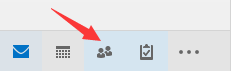
我们可以看到个人联系人和公共地址簿都同步过来了: 如果未看到【联系人(公共)】,则要检查MDaemon控制台里的【设置】->【公共文件夹管理器】中的对应域的公共文件夹是否启用

同步后,【联系人】对应web端的【个人联系人】,【联系人(公共)】对应web端的yourdomain/联系人
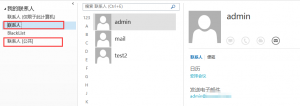
为了让同步的联系人在【通讯簿】中显示,我们需要【右键】联系人文件夹,点击【属性】,在Outlook通讯簿中勾选【将此文件夹显示为电子邮件通讯簿】。
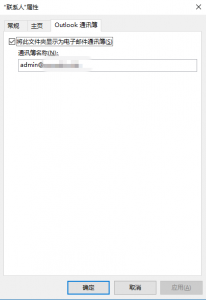
【联系人(公共)】也同样执行如上操作,这时我们在通讯簿中查找时就能看到对应的联系人了
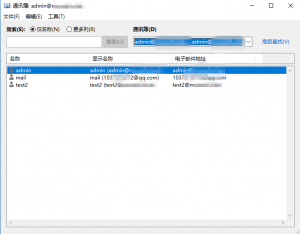
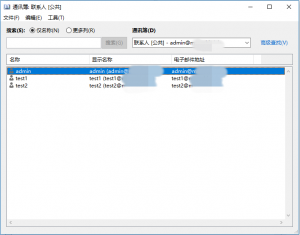
同时,我们【右键】对应的文件夹,选择【文件夹权限】,可以设置能够访问和管理该文件夹用户的权限:
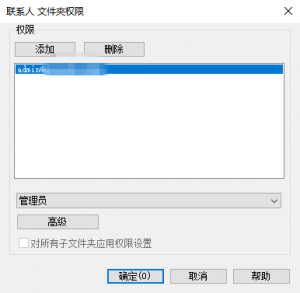
默认是有四种角色:来宾、用户、高级用户、管理员。 点击【高级】可以查看对应角色分配的权限,你也可以手动设置要赋予用户的权限。
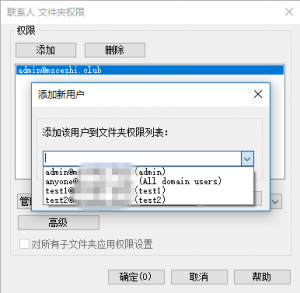
如何同步日历
同步日历也和同步联系人的操作步骤类似。
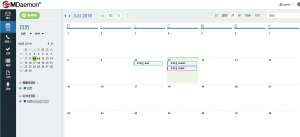
在web端设置好时间,然后设置好相应的出席者,相关的日历信息则会同步到出席者的Outlook日历中。
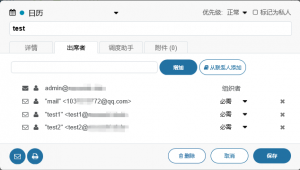

能查看的文件夹权限也是通过【右键】对应的日历文件夹,然后在【文件夹权限】中添加用户和管理他们的权限。
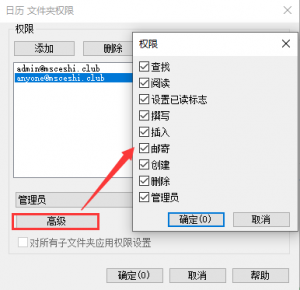
建议
- 我们建议在MDaemon服务器上使用最新版本的MDaemon Connector,并在客户端上使用最新的MDaemon Connector插件
- 我们建议MDaemon Connector和15及以上版本的MDaemon搭配使用
- 我们建议禁用除MDaemon Connector以外的Outlook插件
- 我们建议定期清除和压缩MDaemon Connector数据库文件
