提高Microsoft Outlook运行缓慢性能的方法
如果长时间使用Microsoft Outlook,你可能已经注意到它不再像以前那样流畅。Outlook的性能受到许多因素的影响,包括需要跟踪的数据量、安装的插件、检查新邮件的频率(更频繁地检查可以提高性能)等。无论你是使用POP、IMAP、ActiveSync还是MDaemon Connector for Outlook,都可以执行一些任务来提高Outlook的性能。遵循以下步骤,让Outlook像一台运转良好的机器一样工作。
MDaemon Connector用户
压缩MDaemon Connector本地缓存文件
与使用PST文件存储数据的POP不同,MDaemon Connector for Microsoft Outlook在本地缓存文件中存储你的电子邮件账户数据的一个副本。如果你使用的是MDaemon Connector,你可以通过压缩此缓存文件来提高性能。以下是具体操作方法:
- 确保Outlook已关闭,然后导航至Windows控制面板。
- 点击邮件控制面板。
- 点击电子邮件账户。
- 双击你的MDaemon Connector账户。
- 点击数据库管理选项卡。
- 定位到清除数据库部分,点击清除按钮。
- 定位到压缩数据库部分,点击压缩按钮。你也可以勾选“在Outlook关闭时压缩数据库”,以便每次关闭Outlook时都自动压缩数据库。 MDaemon Connector for Outlook - 客户端MDaemon Connector for Outlook设置
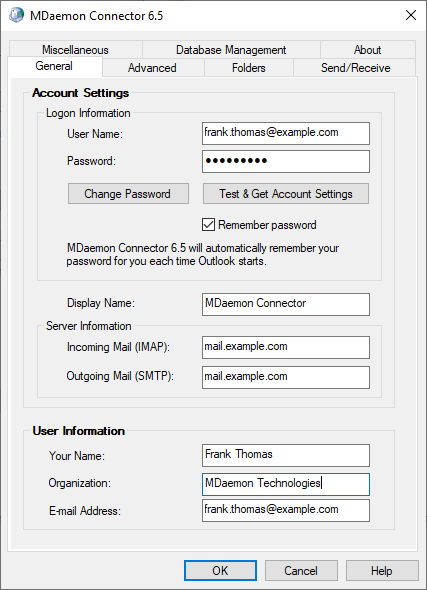
注意:MDaemon Connector在MDaemon Connector客户端配置屏幕的发送/接收选项卡下包含“仅下载标题”的选项。当启用此选项时,Outlook只会下载显示收件箱中的电子邮件所需的信息,而不会下载每封邮件的全部内容。当你点击一封邮件时,剩余的消息内容才会被下载以供查看。当启用“仅下载标题”时,用户可能会在预览窗格中查看邮件时遇到轻微延迟,因为Outlook在选择邮件时必须下载剩余的消息内容。如果邮件在预览窗格或查看时显示不正确,尝试禁用"仅下载标题"。
POP、IMAP、ActiveSync或MDaemon Connector用户 定期进行整理
定期执行以下整理任务有助于最小化Outlook必须处理的数据量,并降低程序所使用的内存。
我们建议定期执行以下整理任务:
- 删除不再需要的任何电子邮件、日程项和联系人。
- 右键单击已删除的项目文件夹,然后选择清空文件夹以清空已删除的项目文件夹。
- 从已发送的项目文件夹中删除不需要的项目。
- 将项目从收件箱移动到其他邮件文件夹。
- 归档旧消息。邮件服务器管理员可以实施像MailStore这样的服务器范围的归档解决方案,以帮助减少存储在用户邮箱中的数据量。
禁用Outlook插件
过多的Outlook插件会拖慢Outlook的性能。首次安装Outlook时,它自带了一组插件。并非所有这些插件都会被激活,而且可能有你不需要的已启用插件。以下是一些默认的Outlook插件列表:
- 商业连接服务插件
- Microsoft Exchange插件
- Microsoft Outlook社交连接器 / Outlook社交连接器2013
- Microsoft SharePoint Server同事导入插件
- Microsoft Exchange统一消息传递
- OneNote关于Outlook项目的笔记
- Microsoft Access Outlook数据收集和发布插件
- Microsoft VBA for Outlook插件
- Windows Search电子邮件索引器
此页面包含了所有默认的Outlook插件列表,以及你可能遇到的其他插件。
此外,其他第三方应用程序可以添加自己的Outlook插件。幸运的是,禁用不需要的插件很容易。
在Outlook 2010及更高版本中:转到文件 | 选项 | 插件。定位底部的管理下拉菜单,选择Com插件,然后点击“转到”。要禁用特定插件,只需取消选中你不需要的项目,然后点击确定。你也可以使用删除按钮完全删除选定的项目。对于某些插件,你可能需要重新启动Outlook才能使更改生效。
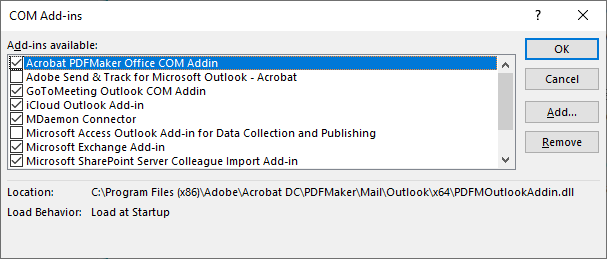
Microsoft Outlook插件管理器 禁用Outlook插件
禁用RSS订阅 如果你有很多与Outlook同步的RSS订阅,这些同步任务可能会让Outlook运行缓慢。如果你不使用Outlook作为RSS阅读器,你可以通过以下步骤禁用此功能:
转到文件 | 选项。点击左侧导航菜单中的高级按钮。在RSS订阅部分,取消选中两个选项。

Microsoft Outlook RSS订阅 在Outlook中禁用RSS
调整发送/接收频率 调整Outlook的发送/接收时间表通常可以提高性能。如果电子邮件消息在你的收件箱中显示缓慢,你可以配置Outlook更频繁地发送/接收消息,这样每次检查新消息时就不必下载太多数据。如果你的发送/接收时间表设置为每30分钟检查一次,尝试将其更改为每3分钟发送/接收一次。
Microsoft Outlook用户可以通过文件 | 选项 | 高级找到此设置。定位到发送/接收部分,然后点击发送/接收按钮。然后,在所有账户的发送/接收组下,调整“按计划自动发送/接收每...”的时间安排,如下所示:

Microsoft Outlook发送接收时间表 Outlook发送接收时间表
POP、IMAP & ActiveSync用户
压缩或修复PST文件 PST文件可能是导致Outlook运行缓慢的另一个原因。
你可以通过以下方式帮助提高Outlook的性能:
- 使用多个PST文件。
- 避免在PST文件中存放附件。
- 压缩PST文件。
在Outlook 2010、2013和2016中压缩PST文件:
- 删除不再需要的任何项目,然后清空已删除的项目文件夹。
- 点击功能区上的文件选项卡,然后选择信息选项卡。
- 点击帐户设置,然后再次点击帐户设置。
- 点击数据文件选项卡。
- 在列表中选择你的PST文件,然后点击设置。
- 在常规选项卡上,点击现在压缩。
- 点击确定和关闭。
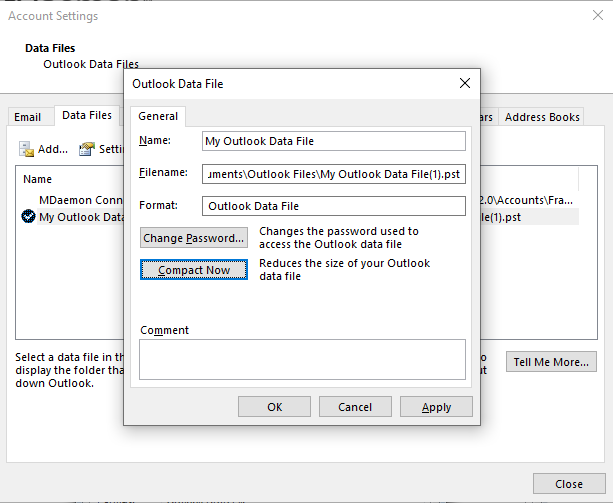
在Microsoft Outlook中压缩PST文件在Outlook中压缩PST文件
有时,你的PST文件可能出现错误或数据不一致,导致Outlook出现意外行为。当你怀疑PST文件的完整性存在问题时,可以运行Scanpst.exe来修复你的PST文件。
Scanpst可能难以找到。默认情况下,你应该能够在Program Files | Microsoft Office | Office16文件夹中找到它,但如果你找不到它的默认位置,则可能需要进行搜索。此位置可能因你使用的Outlook版本而异。你可能还希望在此文件的桌面上创建一个快捷方式以便于访问。
在使用此工具之前,我们建议备份你的PST文件以防原始文件发生错误或损坏。这通常不会成为问题,因为如果Scanpst发现任何错误,它会在尝试修复文件之前提示你进行备份。
保持Windows更新
Microsoft定期发布Windows更新和服务包。拥有最新更新和服务包可以帮助提高计算机的整体性能以及Outlook的性能。
结论
没有人应该忍受缓慢的Outlook性能。遵循上述建议将确保你花费更少的时间等待事情发生,而更多的时间在做事情!
标签:电子邮件网关教程,电子邮件教程,电子邮件安全最佳实践,两因素认证,电子邮件安全趋势,电子邮件最佳实践
