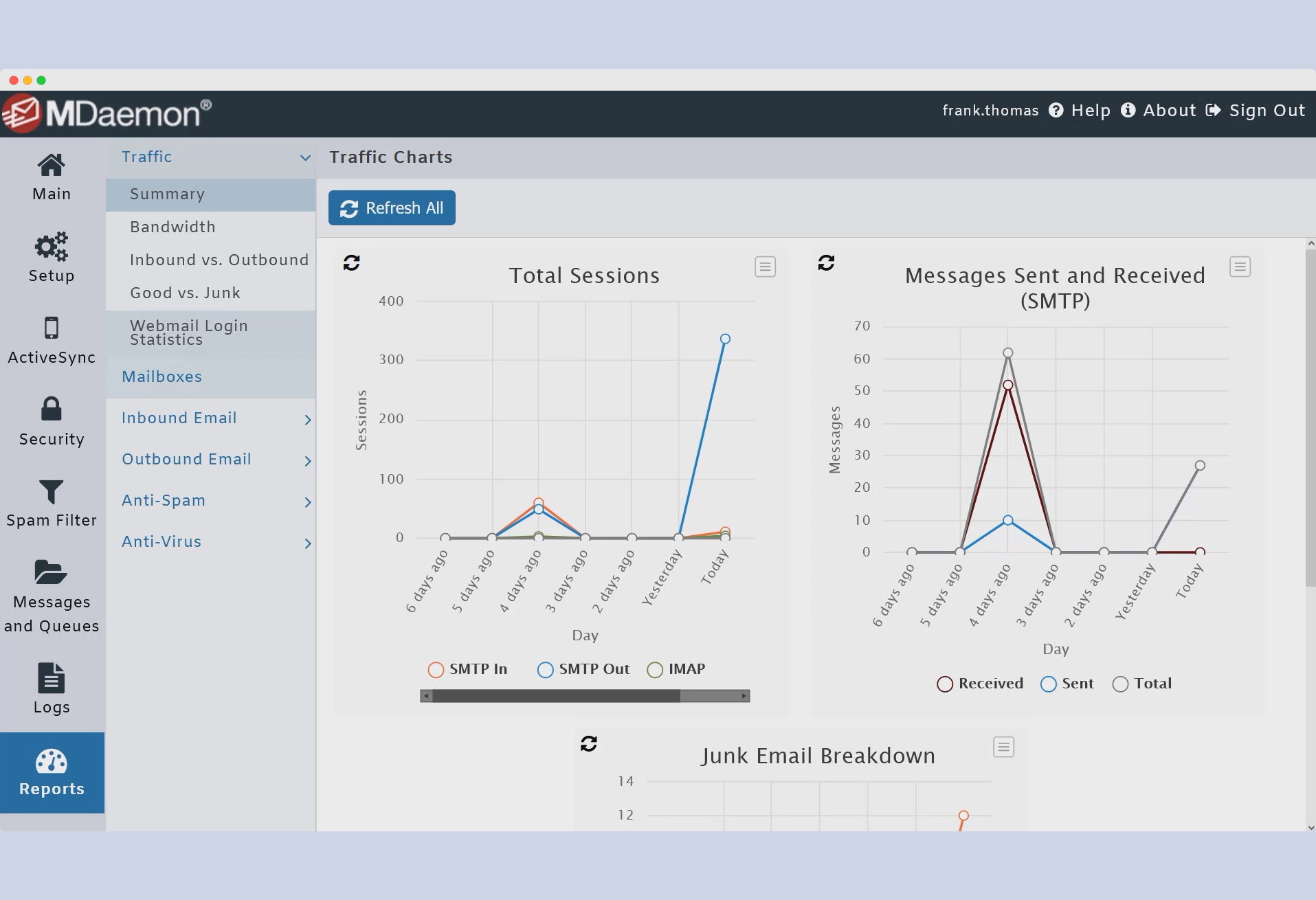
MDaemon 介绍
MDaemon(发音M-Day-mon)是由美国MDaemon-Technologies公司开发、支持IMAP,SMTP和POP3协议的一套邮件服务系统,其通过功能丰富和用户友好的设计为我们提供可靠的性能。MDaemon邮件服务器软件提供了较低的总拥有成本(TCO)值,旨在满足中小型企业客户的需求。MDaemon支持多种语言,并支持邮件列表,内容过滤,多个域,同时提供灵活的管理和开放标准的设计。
- 比MS-Exchange更为强大
- 超高性价比|稳定|安全
- 沟通与协作更为简单
MDaemon插件

MDaemon AntiVirus 为 MDaemon 电子邮件服务器提供了一个额外的电子邮件安全层,具有各种防垃圾邮件、防病毒、防网络钓鱼等功能,可确保电子邮件安全。
- 多个 AV 引擎提供分层保护
- 内容的多层次和模块化分析
- 卓越的检测速度和精度
- 邮箱扫描和详细日志文件
- 集成到 MDaemon

MDaemon Connector for Outlook 通过在 Outlook 电子邮件客户端中连接电子邮件、具有空闲/忙碌日程安排的日历、通讯簿、通讯组列表、任务和便笺,提供协作功能。
- 使用权限级别共享
- 访问公共文件夹
- 消息撤回支持
- 高级电子邮件验证设置
- 多语言支持

ActiveSync 在MDaemon Server、MDaemon Webmail、Outlook和支持 ActiveSync 的设备之间提供用户默认和共享电子邮件、日历、联系人的本机同步。
- 一个帐户下多台设备
- 可定制的设备策略
- 公共和共享文件夹访问
- 设置白名单和黑名单
- 多个文件夹同步
MDaemon
精选博客
28th Aug 2019
在邮件客户端使用过程中可能会突然出现这样的提示:[caption id="attachment_3996" align="alignnone" width="354"]Foxmail邮件客户端弹出错误提示[/caption]明明输入的密码是正确的,客户端设置也未做任何改动,但是会突然提示需要重新输入密码,进入MDaemon邮件服务器,我们可以在POP日志里也可以看到 "ERR access den...
了解更多
17th Jun 2023
相关需要了解的词汇:内域信件/域内信件/内部信件: "本地服务器上存在的账户"发送的邮件。 外域信件/域外信件/外部信件: "非本地服务器上存在的账户"发送的邮件。接收邮件:1. 接收外域发来的邮件。2.接收本域用户发送的邮件。(因为使用客户端发送邮件时,邮件是先由客户端发送到服务器端,再由服务器端发送出去,所以相对邮件服务器, 邮件是一个先IN 再OUT的过程。)日志: 日志是MDaemon邮...
了解更多
09th May 2020
请按照以下步骤使用不同的目录路径将MDaemon迁移到新服务器或操作系统上。1.必须删除现有的MDaemon服务才能将MDaemon移动到新的服务器上。删除MDaemon服务:在MDaemon控制台,依次选择 "设置" -> "首选项" -> "Windows服务" ,点击 "删除服务" 。然后点击确定直到要求重启MDaemon。[caption id="attachment_4761...
了解更多
09th May 2020
请按照以下步骤使用相同的目录路径将MDaemon迁移到新服务器或操作系统上。1.必须删除现有的MDaemon服务才能将MDaemon移动到新的服务器上。删除MDaemon服务:在MDaemon控制台,依次选择 "设置" -> "首选项" -> "Windows服务" ,点击 "删除服务" 。然后点击确定直到要求重启MDaemon。[caption id="attachment_4761...
了解更多
MDaemon目前支持部署的操作系统为:Microsoft Windows Server 2008 R2 | 2012 | 2016 | 2019 | 2022。
不需要单独再部署数据库,MDaemon中的用户信息默认是存储在文件数据库(Userlist.dat)中,邮件以文件(.msg)的形式存放在用户文件夹中。
支持。集群部署需要您购买多套授权并搭配使用负载均衡硬件或软件。
MDaemon支持配置SPF验证来防伪造邮件,支持DKIM签名验证和邮件出站DKIM加密,支持DMARC验证和DMARC报告等DMARC相关功能。

